MS-Office
In Excel runden - 5 Möglichkeiten
Um in Excel Zahlen auf eine bestimmte Anzahl an Stellen zu runden, gibt es mehrere Möglichkeiten. Mehr dazu hier.
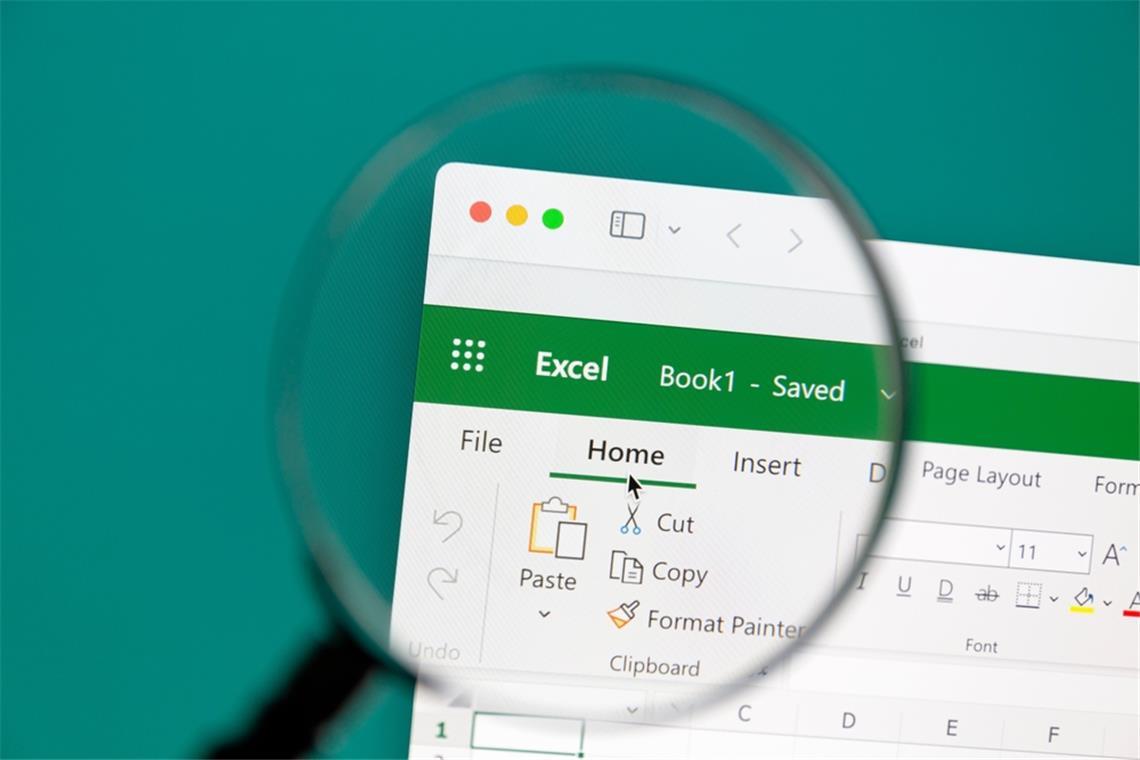
© IB Photography / Shutterstock.com
Hier zeigen wir Ihnen 5 Möglichkeiten, wie Sie in Excel Zahlen runden können. (mit & ohne Formel)
Von Matthias Kemter
Gerundete Zahlen erleichtern oft das Arbeiten mit Excel, da lange Nachkommastellen Tabellen schnell unübersichtlich machen können. Um Zahlen zu runden, gibt es in Excel mehrere Möglichkeiten.
In Excel Zahlen runden - 5 einfache Möglichkeiten
Egal, ob Sie ganze Zahlen oder Dezimalzahlen runden möchten, Excel bietet mehrere Vorgehensweisen sowohl in verschiedenen Formeln als auch zur Zellenformatierung. Je nach Anwendungsfall bieten die einzelnen Methoden sowohl Vor- und Nachteile. Wichtig ist vor allem, Rundungsfehler durch eine unpassende Rundungsmethode auszuschließen. Diese Möglichkeiten gibt es:
Häufig macht es Sinn, Zahlen direkt in einer Formel zu runden. Dies gelingt am einfachsten mit der Formel RUNDEN(). Dabei werden die Zahlen klassisch bis 4 abgerundet und Zahlen ab 5 aufgerundet. So geht’s:
- Öffnen Sie die Formel mit = und schreiben Sie vor den zu rundenden Wert RUNDEN(.
- Die Syntax besteht aus 2 Argumenten, dem zu rundenden Wert und der Anzahl der Rundungsstellen.
- Wenn der Wert 23,456 auf 2 Stellen hinter dem Komma gerundet werden soll, lautet die Formel =RUNDEN(23,456;2). Das Ergebnis ist dann 23,46.
- Ganze Zahlen runden: =RUNDEN(23,456;0) – Ergebnis: 23
- Eine Stelle vor dem Komma: =RUNDEN(23,456;-1) – Ergebnis: 20
Wichtig: Weitere Rechnungen erfolgen immer mit dem gerundeten Wert. Folglich kann es bei mehreren Bezügen auch zu Ungenauigkeiten kommen. Wird zum Beispiel der obere auf die ganze Zahl gerundete Wert (23) mit 2 multipliziert, ist das Ergebnis 46, obwohl der ursprüngliche Wert von 23,456 mit 2 multipliziert 46,912 bzw. gerundet 47 ergeben würde.
Lese-Tipp: In Excel Leerzeichen entfernen - 3 Möglichkeiten
Wenn Sie nur das „Aussehen“, aber nicht den eigentlichen Wert einer Zahl verändern wollen, gelingt dies in Excel am einfachsten über die Menüfunktion „Start – Zahl“. Hier können Sie Dezimalstellen hinter dem Komma hinzufügen oder entfernen, ohne dass der Dezimalwert für weitere Bezüge geändert wird. So geht’s:
- Klicken Sie in der Menüfunktion „Start – Zahl“ direkt auf „Dezimalzahl hinzufügen“ oder auf „Dezimalzahl entfernen“.
- Alternativ können Sie hier auch ein anderes Zahlenformat mit den entsprechenden Dezimalstellen auswählen bzw. ein eigenes erstellen.
Manchmal kann es Sinn machen, immer auf- oder abzurunden. Sind zum Beispiel in der Steuererklärung keine Cent-Beträge angegeben, darf zum eigenen Vorteil gerundet werden. Die Funktion AUFRUNDEN() rundet dabei alle Zahlen auf und die Funktion ABRUNDEN() rundet alle Zahlen ab. So geht’s:
- Öffnen Sie die Formel mit = und schreiben Sie vor den zu rundenden Wert AUFRUNDEN( oder ABRUNDEN(.
- Auch hier besteht die Syntax aus 2 Argumenten, dem zu rundenden Wert und der Anzahl der Rundungsstellen.
- Soll der Wert 23,456 auf 2 Stellen hinter dem Komma abgerundet werden, lautet die Formel =ABRUNDEN(23,456;2). Das Ergebnis ist 23,45.
- Soll der Wert auf 2 Stellen hinter dem Komma aufgerundet werden, lautet die Formel =AUFRUNDEN(23,456;2). Das Ergebnis ist 23,46.
- Um auf ganze Zahlen auf- bzw. abzurunden, lautet das zweite Argument 0. Beispiel: =AUFRUNDEN(23,456;0) – Ergebnis: 24
- Auch hier kann wieder vor dem Komma auf- oder abgerundet werden. Beispiel: =AUFRUNDEN(23,456;-1) – Ergebnis: 30
Wichtig: Hier erfolgen weitere Rechnungen ebenfalls mit den gerundeten Werten, was bei mehreren Bezügen zu Ungenauigkeiten führen kann.
Auch interessant: Vorzeichen in Excel umkehren - 6 Methoden
Wer in eigenen Schritten runden möchte (zum Beispiel in 5er-Schritten), kann dies mit der Formel VRUNDEN() machen. So geht’s:
- Öffnen Sie die Formel mit = und schreiben Sie vor den zu rundenden Wert =VRUNDEN(.
- Die Syntax besteht ebenfalls aus 2 Argumenten, dem zu rundenden Wert und den Rundungsschritten.
- Soll der Wert 23,456 auf den nächsten kleineren oder größeren 5er-Schritt gerundet werden, lautet die Formel =VRUNDEN(23,456;5). Das Ergebnis ist 25.
- Auch hier erfolgen weitere Rechnungen mit den gerundeten Werten, was bei weiteren Bezügen zu Ungenauigkeiten führen kann.
Wichtig: Die Formel funktioniert allerdings nur mit positiven oder negativen Werten. Möchte man zum Beispiel -23,456 in 5er-Schritten runden, muss ein Minus vor den Rundungsschritt in der Formel eingesetzt werden. Die Formel lautet dann: =VRUNDEN(-23,456;-5) Das Ergebnis ist -25.
Lese-Tipp: Kästchen zum Ankreuzen einfügen - So geht's
Manchmal kann es praktisch sein, auf die nächste gerade bzw. ungerade Zahl zu runden. Auch hierfür gibt es in Excel jeweils eine Rundungsfunktion. So geht’s:
- Öffnen Sie die Formel mit = und schreiben Sie vor den zu rundenden Wert GERADE( oder UNGERADE(.
- Die Syntax besteht hier nur aus einem Argument, welches die zu rundende Zahl ist.
- Die beiden Funktionen =GERADE() & =UNGERADE() runden immer auf und nie ab.
- Soll der Wert 23,456 auf die nächste gerade Zahl gerundet werden, lautet die Formel =GERADE(23,456). Das Ergebnis ist dann 24.
- Soll der Wert 23,456 auf die nächste ungerade Zahl gerundet werden, lautet die Formel =UNGERADE(23,456). Das Ergebnis ist dann 25.
Wichtig: Wichtig zu wissen ist, dass sich die beiden Formeln am Zahlenwert und nicht am positiven oder negativen Wert orientiert. Sprich, positive Zahlen werden aufgerundet und negative Zahlen werden abgerundet. Für die nächste gerade Zahl von -23,456 gibt Excel dann -24 aus und für die nächste ungerade Zahl -25.



