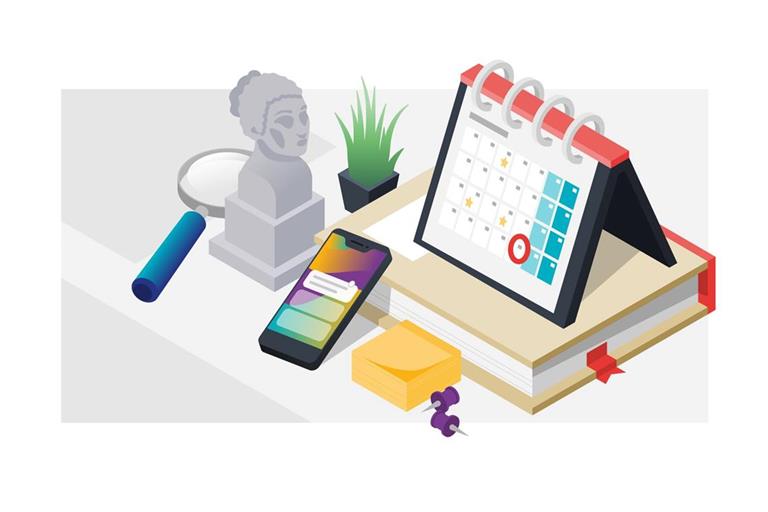Einfach Anleitung ohne Vorlage
Kreuzworträtsel in Word erstellen
In dieser Anleitung zeigen wir Ihnen, wie Sie Ihr eigenes Kreuzworträtsel in Word erstellen können. Ganz ohne Vorlage.

© LN team / shutterstock.com
Mit Word können Sie Ihr eigenes Kreuzworträtsel erstellen.
Von Lukas Böhl
Falls Sie keine Word-Vorlage für ein Kreuzworträtsel haben, müssen Sie sich mit einer Tabelle behelfen. Befolgen Sie einfach die nachfolgenden Schritte.
Bestimmen Sie zunächst das Layout Ihres Kreuzworträtsels und notieren Sie sich dessen Länge und Höhe. Skizzieren Sie das Rätsel am besten zunächst auf Papier. Überlegen Sie sich passende Wörter mit der richtigen Länge. Als Inspiration können Sie sich unser tägliches Kreuzworträtsel ansehen.
Navigieren Sie zur Registerkarte „Einfügen“ und klicken Sie auf „Tabelle“. Wählen Sie „Tabelle einfügen“ aus dem Dropdown-Menü. Daraufhin öffnet sich ein Menü für Ihre Tabelle.
Geben Sie die Anzahl der Spalten und Zeilen ein. Üblich sind zum Beispiel 10 x 10. Halten Sie sich hier an Ihre vorher angefertigte Skizze.
Bestätigen Sie mit „OK“, um die Tabelle einzufügen. Ziehen Sie sie dann mit der Maus auf die gewünschte Größe, sodass die Felder quadratisch sind.
Klicken Sie unter Ihre Tabelle und schreiben Sie das Wort „Hinweise“ in die Mitte des Dokuments.
Geben Sie „Waagerecht“ in die linke Zeile ein und schreiben Sie dann alle „waagerechten“ Hinweise für Ihr Rätsel. Setzen Sie jeden neuen Hinweis in eine eigene Zeile. Falls Sie die Zahlen für jeden Hinweis bereits kennen, schreiben Sie diese vor den Hinweis. Zum Beispiel könnte Ihr Hinweis für „Tomate“ so aussehen: „1. Rotes, rundliches Gemüse.“
Tippen Sie „Senkrecht“ in die rechte Zeile und schreiben Sie dann alle Ihre Rätselhinweise. Fügen Sie jeder Spur eine Zahl hinzu, wenn Sie diese bereits kennen.
Auch spannend: Die besten Lösungstipps für Wordle
Das Kreuzworträtsel vervollständigen
Wählen Sie eine Zelle in Ihrer Tabelle aus, die schwarz gefärbt werden soll. Unter der Registerkarte „Tabellenentwurf“ klicken Sie auf „Schattierung“. Dort können Sie die Füllfarbe „Schwarz“ für die jeweilige Zelle definieren.
Füllen Sie die verbleibenden Zellen, die schwarz sein sollen, indem Sie diese auswählen und dann auf das Farbeimer-Symbol über dem Button für „Schattierung“ klicken.
Fügen Sie zusätzliche Zeilen oder Spalten hinzu, indem Sie mit der rechten Maustaste auf eine Zelle klicken und eine der Optionen im aufklappenden „Einfügen“-Menü auswählen.
Fügen Sie den weißen Rätselkästchen Zahlen hinzu, die zu Ihren Hinweisen passen. Beginnen Sie immer oben links und arbeiten Sie sich durch eine ganze Zeile, bevor Sie zu einer Spalte weitergehen. Falls Sie die Zahlen vor dem Erstellen des Rätsels nicht kannten, fügen Sie diese Zahlen den entsprechenden Hinweisen hinzu. Unter „Start“ können Sie die Größe der Zahlen anpassen, sodass diese nicht das ganze Kästchen ausfüllen.
Speichern Sie Ihr Rätsel und drucken Sie es aus. Füllen Sie es einmal probeweise mit einem Stift aus, um sicherzustellen, dass jeder Hinweis genügend Platz hat und jede Rätselantwort entsprechend passt.