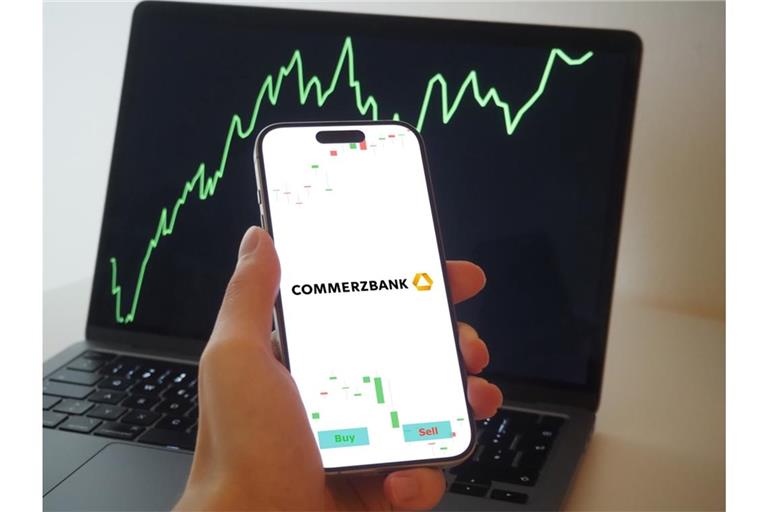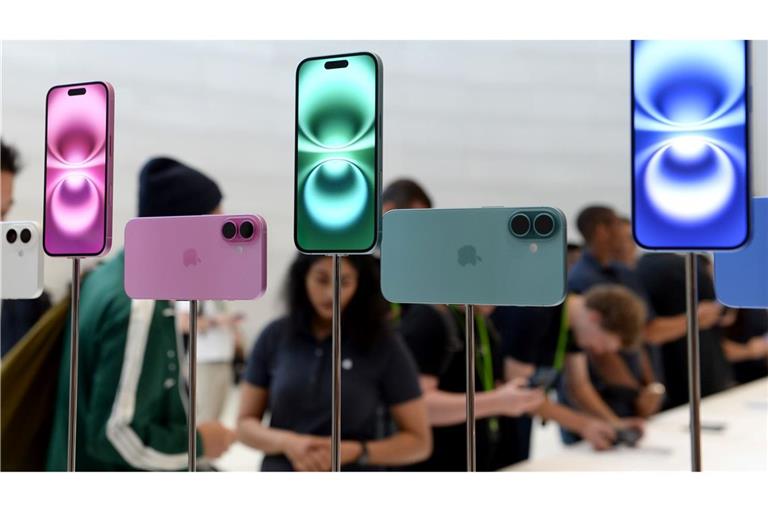iOS & Android
So fügen Sie ein Widget hinzu
Widgets hinzufügen, bearbeiten oder löschen: So können Sie Ihr Smartphone und Tablet auf Ihre Interessen anpassen.

© Mr.Mikla / shutterstock.com
Von Saskia Ebert
Widgets sind vielseitig einsetzbar und bieten eine Reihe von Funktionen, die den Benutzerkomfort und die Funktionalität von Anwendungen auf dem Smartphone oder Tablet erhöhen. Nachfolgend erklären wir in unserer Anleitung, wie Sie Widgets hinzufügen, bearbeiten und löschen können.
Inhalt:
Ein Widget ist ein kleines, interaktives Bauteil einer Benutzeroberfläche (zum Beispiel auf einem Smartphone, Tablet oder PC), das bestimmte Funktionen erfüllt und Informationen darstellt. Alles, was Sie zum Begriff wissen müssen, lesen Sie hier: Was versteht man unter einem Widget?
Wie füge ich ein Widget hinzu? (iOS)
Sie benötigen iOS 14 oder neuer, um Widgets verwenden zu können. So fügen Sie Widgets auf dem Home-Bildschirm hinzu:
Mit Drag-and-Drop können Sie das Widget anschließend auf dem Home-Bildschirm an die gewünschte Stelle verschieben.
Quelle: Kaspars Grinvalds / shutterstock.com
So fügen Sie Widgets auf dem Sperrbildschirm hinzu:
In diesem Beispiel wurden 4 Widgets zum Sperrbildschirm hinzugefügt. Quelle: DenPhotos / shutterstock.com
So fügen Sie Widgets zur „Heute“-Ansicht hinzu:
Die „Heute“-Ansicht finden Sie, wenn Sie sowohl vom Sperr- als auch vom Home-Bildschirm ganz nach rechts swipen.
Um ein Widget zu eliminieren, tippen Sie auf das Minuszeichen.
Quelle: sdx15 / shutterstock.com
Widgets in der „Heute“-Ansicht bearbeiten
Um ein Widget in der „Heute“-Ansicht zu bearbeiten, halten Sie dieses mit dem Finger gedrückt, bis sich ein Menü öffnet. Hier können Sie nun den Home-Bildschirm oder das Widget bearbeiten oder dieses auch löschen.
Widgets auf dem iPhone verschieben
Mit der Drag-and-Drop-Funktion können Sie die Widgets ganz einfach hin- und herschieben. Dafür müssen Sie sich im Bearbeitungsmodus befinden (das Minuszeichen muss angezeigt werden).
Widget-Stapel erstellen: So geht’s
Mit einem Widget-Stapel können Sie im Home- sowie im „Heute“-Bereich Platz sparen. Sie haben entweder die Möglichkeit einen Smart- oder einen eigenen Widget-Stapel zu erstellen.
Mit einem Smart-Stapel wird das richtige Widget basierend auf persönlichen Faktoren wie Ihrem Standort oder auch der Uhrzeit angezeigt. Im Smart-Stapel werden die Widgets regelmäßig gewechselt, sodass die relevantesten Informationen angezeigt werden.
So erstellen Sie einen Smart-Stapel:
So erstellen Sie einen eigenen Widget-Stapel:
Um einen Stapel wieder zu lösen oder zu bearbeiten, müssen Sie den Widget-Stapel gedrückt halten und auf „Stapel bearbeiten“ tippen. Mit Drag-and-Drop können Sie die Widgets an die gewünschte Stelle ziehen oder aber auch „Intelligente Reihenfolge“ aktivieren.
So entfernen Sie Widgets bei iOS
Widget auf einem Android-Gerät hinzufügen (Startbildschirm)
Alternativ können Sie auch eine App gedrückt halten und das passende Widget direkt hinzufügen.
Quelle: Knighturnal / shutterstock.com
Größe ändern von Widgets: So geht’s
Mit der Drag-and-Drop-Funktion können Sie das Widget an eine beliebige Stelle verschieben.
So entfernen Sie ein Widget bei Android
Halten Sie ein Widget gedrückt und ziehen Sie es nach oben auf „Entfernen“. Nachdem Sie das Widget losgelassen haben, ist das Widget bereits gelöscht.