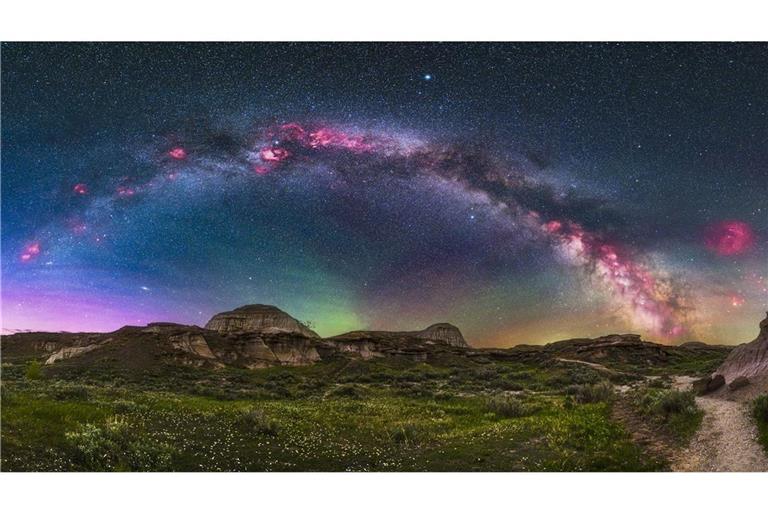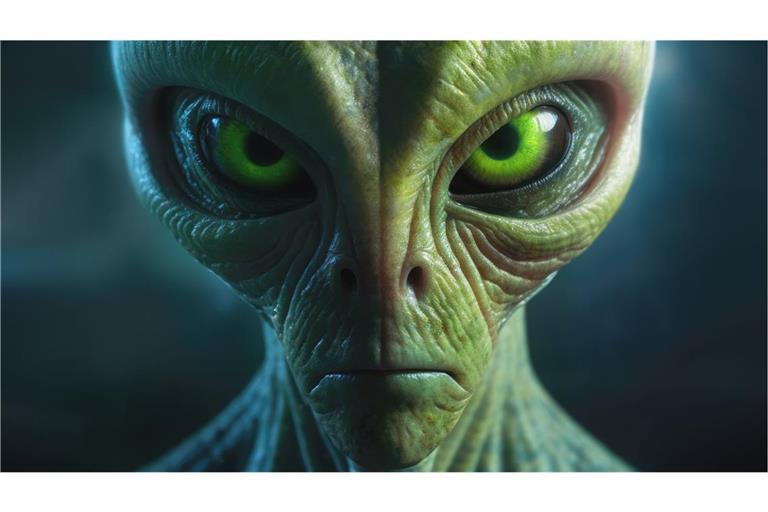MS-Office
In Excel Minuten in Stunden umrechnen - 3 Möglichkeiten
Um in MS-Excel Minuten in Stunden umzurechnen, gibt es mehrere Möglichkeiten. Welche das sind, erfahren Sie hier.
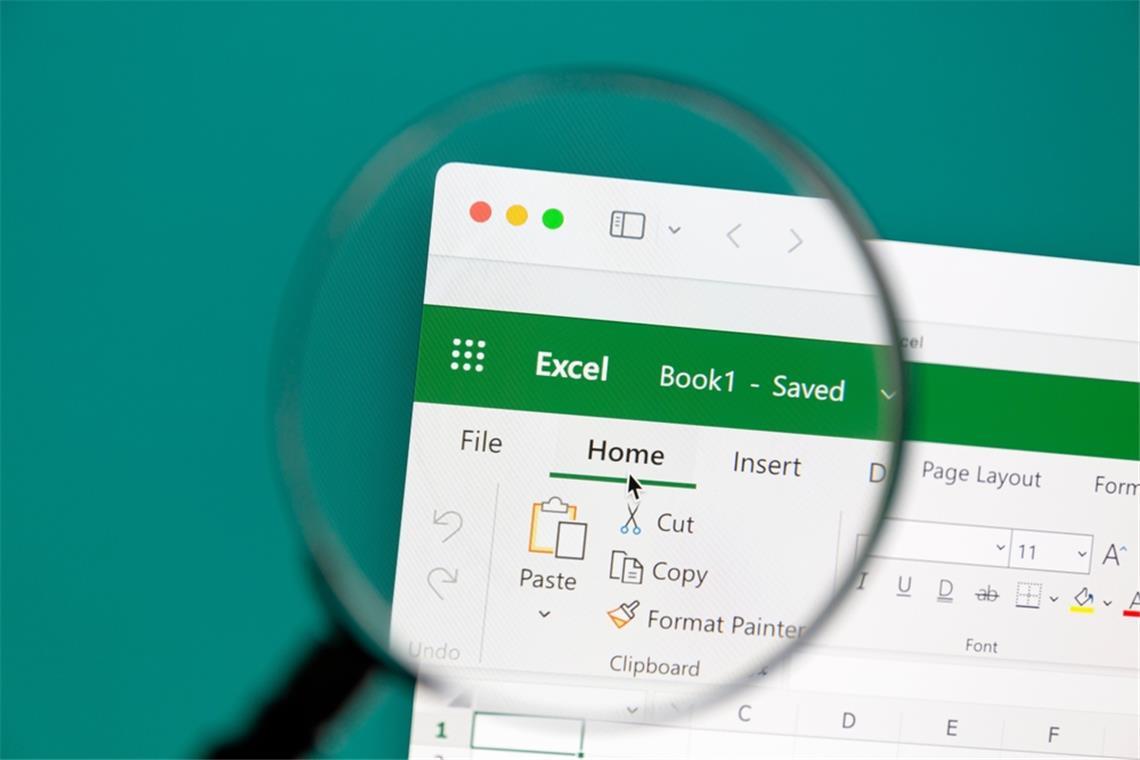
© IB Photography / Shutterstock.com
In Excel lassen sich Minuten einfach in Stunden umrechnen. Wie das geht, erfahren Sie hier. (einfach erklärt)
Von Matthias Kemter
Größere Mengen von Werten lassen sich mit Excel problemlos abändern oder für weitere Berechnungen nutzen. Mit normalen Werten klappt das für Viele, die öfters mit Excel arbeiten, meist recht intuitiv. Ungewohnt ist in Excel allerdings der Umgang mit nicht metrischen Werten wie Zeiten. Wer einen Wert in Minuten hat, kann diesen nicht einfach durch 60 teilen, um auf Stunden mit Minuten zu kommen. Mit den folgenden Möglichkeiten lassen sich Minuten problemlos in Stunden umrechnen.
In Excel Minuten in Stunden umrechnen - 3 einfache Methoden
Je nach gewünschtem Format des Ausgabewertes gibt es für das Problem verschiedene Möglichkeiten. Damit die Umrechnungen nicht zu umständlich werden, sollte die Ausgangszelle (Minutenwert) eine einfache Zahl sein und keinen Text enthalten. Die folgenden Möglichkeiten gibt es, um Minuten in Stunden umzurechnen:
Die einfachste Möglichkeit für eine Umrechnung von Minuten in Stunden ist mithilfe des Zellenformates „Zeit“ und einer einfachen Formel. So gehen Sie vor:
- Klicken Sie in eine neue Zelle, in welcher das Ergebnis in Stunden und Minuten ausgegeben werden soll.
- Ändern Sie nun das Zahlenformat unter „Start – Zahl – Zahlenformat“ auf „Zeit“.
- Geben Sie nun in die Zelle folgende Formel ein: =A2/60/24 (alternativ auch =A2/1440)
- Nun wird der Minutenwert aus der Zelle A2 in Stunden : Minuten : Sekunden wiedergegeben.
- Unter „Weitere Zahlenformate – Uhrzeit“ kann das Format weiter angepasst werden.
Tipp: Um Zellen zu sparen, kann der Minutenwert natürlich auch direkt in die Formel eingetragen werden.
Ist der Minutenwert größer als 24 Stunden, fallen mit der ersten Methode ganze Tage weg. Ist das der Fall, müssen Sie statt dem Zahlenformat „Zeit“ ein benutzerdefiniertes Format auswählen. Gehen Sie wie folgt vor:
- Geben Sie in der Ausgabezelle die Formel =A2/60/24 ein (alternativ A2/1440).
- In der Zelle A2 ist in diesem Fall wieder die Minutenzahl angegeben.
- Markieren Sie nun die Ausgabezelle und wählen Sie unter „Start – Zahl“ die Option Zahlenformat aus.
- Wählen Sie nun die Option „weitere Zahlenformate“ aus.
- Jetzt öffnet sich ein Fenster, in dem ein „benutzerdefiniertes“ Format gewählt werden kann.
- Wählen Sie nun den Typ „[h]:mm“ aus.
- Fertig!
Durch die eckigen Klammern erkennt Excel, dass es sich nicht um eine Uhrzeit, sondern um eine Zeiterfassung handelt. Tage werden nun in Stunden summiert.
Eine Umrechnung per Formel ist natürlich ebenfalls möglich. Gehen Sie dabei wie folgt vor:
- Geben Sie in die Ausgabezelle =TEXT(A2/1440; "tt:hh:mm") ein.
- Die errechnete Zahl wird so in ein Textformat umgewandelt. Zwischen den Anführungszeichen wird das Format wie folgt bestimmt.
- "tt:hh:mm" = 01:01:01 = Tage zweistellig : Stunden zweistellig : Minuten zweistellig
- "t:h:m" = 1:1:1 = Tage einstellig : Stunden einstellig : Minuten einstellig
- "hh:mm" = Stunden zweistellig (bis höchstens 24) : Minuten zweistellig
- "[hh]:mm" = Stunden zweistellig (auch über 24) : Minuten zweistellig