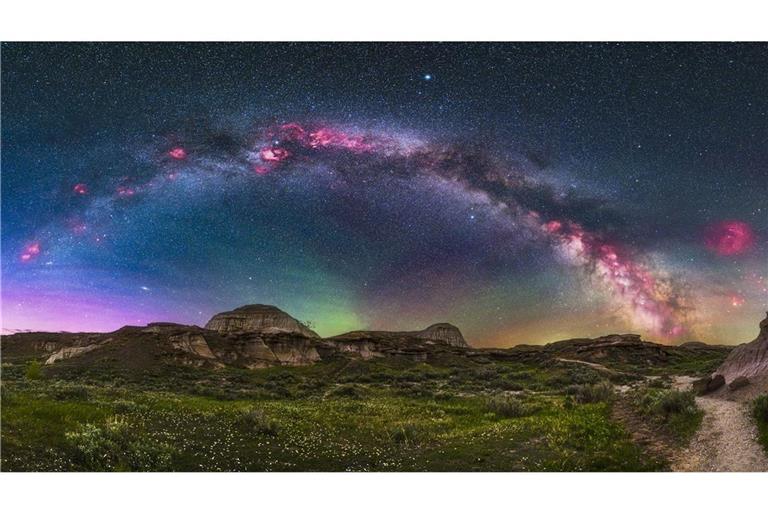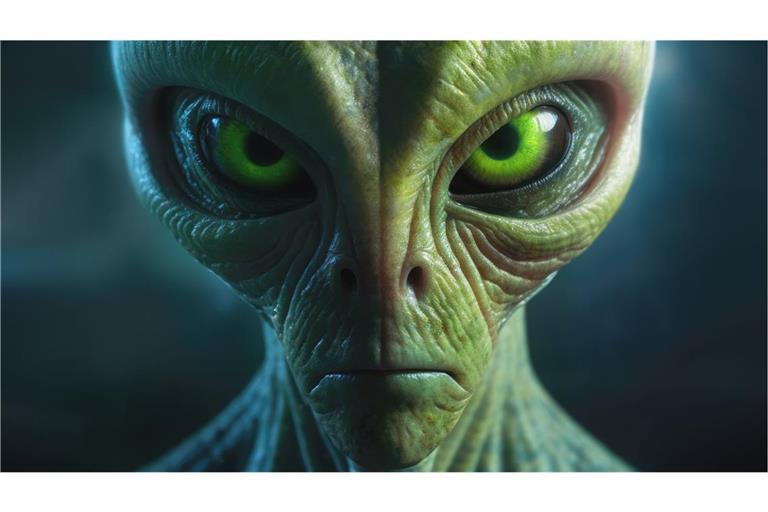Office
Word-Tabelle in Excel umwandeln - So geht's
Das Umwandeln einer Word-Tabelle in Excel ist eine häufige Aufgabe, wenn Tabellendaten weiterbearbeitet werden müssen. Hier eine praktische Anleitung.
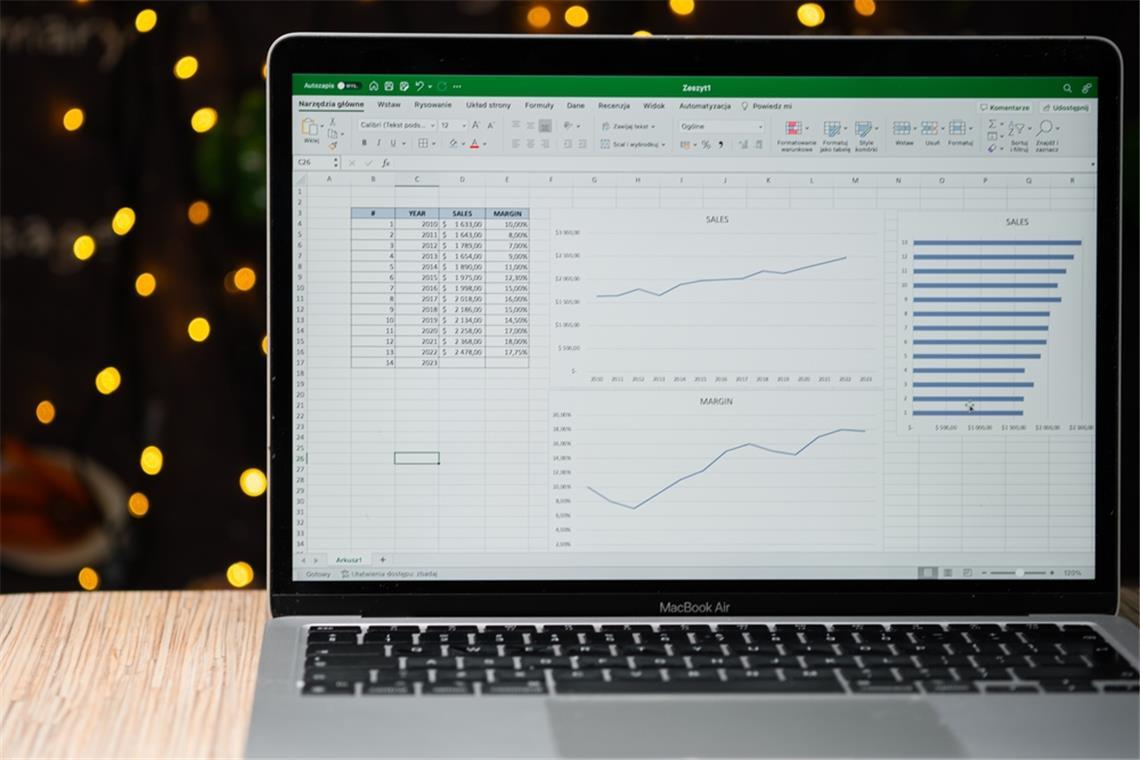
© Kamil Zajaczkowski / Shutterstock.com
Erfahren Sie, wie Sie eine Word-Tabelle schnell und einfach in Excel umwandeln können. Folgen Sie unserer Schritt-für-Schritt Anleitung für eine nahtlose Übertragung.
Von red
Wenn in Word eingebundene Tabellen weiter analysiert oder bearbeitet werden sollen, macht eine Einbindung in Excel Sinn. Dieser Prozess lässt sich unkompliziert und mit wenigen Schritten durchführen. So geht’s schnell und einfach:
1. Tabelle in Word markieren und kopieren
Öffnen Sie das Word-Dokument, das die Tabelle enthält, die Sie nach Excel übertragen möchten. Markieren Sie die gesamte Tabelle, indem Sie den gedrückten Mauszeiger über die komplette Tabelle ziehen. Drücken Sie anschließend Strg + C, um die markierte Tabelle zu kopieren.
2. Tabelle in Excel einfügen
Wechseln Sie nun zu Microsoft Excel und öffnen Sie ein neues oder bestehendes Arbeitsblatt. Platzieren Sie den Cursor an die Stelle, an der Sie die Tabelle einfügen möchten. Zum Einfügen gibt es nun drei Möglichkeiten:
Drücken Sie nun Strg + V, um die Tabelle einzufügen. Hierbei werden auch einige Formatierungen, wie zum Beispiel Rahmen, Schriftgröße oder Kursivschrift übernommen.
Um nur die Inhalte und keine Formatierungen zu übernehmen, drücken Sie einfach Strg + V + Shift (= Großschreibtaste).
Mit einem Rechtsklick auf die Zelle, an der die Tabelle eingefügt werden soll, öffnet sich das Kontextmenü. Hier können weitere Einfüge-Optionen, wie zum Beispiel das Einfügen als Word-Objekt oder gar als Bild ausgewählt werden.
3. Formatierung anpassen
Je nachdem, was Sie mit den Daten in Excel anstellen möchten, können Sie nun das Format anpassen. Beinhalten einige Zellen zum Beispiel Datum-Angaben oder Prozentwerte, sollten diese nun über „Start -> Zahl“ formatiert werden. Das kann weitere Berechnungen stark erleichtern.
4. Weitere Bearbeitung
Sobald die Tabelle in Excel ist, können Sie sie wie jede andere Excel-Tabelle weiterbearbeiten. Dazu gehört das Hinzufügen von Formeln, das Sortieren der Daten oder das Anpassen der Spaltenbreiten.
Wichtige Tipps:
- Achten Sie auf die Tabellengröße: Stellen Sie sicher, dass der Einfüge-Bereich in Excel groß genug ist, um die gesamte Word-Tabelle aufzunehmen, um eine Verzerrung der Daten zu vermeiden.
- Überprüfung der Formatierung: Nach dem Einfügen sollten Sie die Tabelle auf eventuell unerwünschte Formatierungsänderungen überprüfen und diese gegebenenfalls anpassen.
Dieser Prozess spart Ihnen Zeit und verhindert Fehler, die durch manuelles Abtippen entstehen könnten. Mit diesen Schritten haben Sie Ihre Word-Tabelle schnell und effizient in Excel übertragen und können direkt mit der Datenanalyse fortfahren.
Die Formulierungen des Textes wurden mithilfe von Künstlicher Intelligenz (KI) überarbeitet und anschließend von einer Redakteurin/einem Redakteur überprüft.